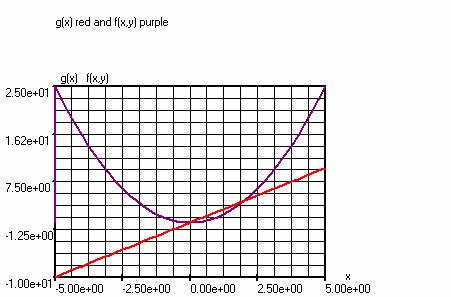Manual for the graphical calculator:
TOPCALCULATOR
MENU
File
Open :
Chooses the text file that you want to open in the notebook. (extension =. txt)
Save :
Saves the file. (extension =. txt)
Print Notebook -> prints the notebook.
:
Chart -> prints the graph.
Close :
Closes the program.
Edit
Copy :
Copies the selected text or graphics to the clipboard.
Cut :
Cuts the selected text and stores it in the clipboard.
Paste : Pastes the text from the
clipboard into the document
at the position of the cursor.
Tables
Open : Opens
the f, g and h-tables..
Print : Prints a table.
Models
Models : Opens
the model menu.
Settings
Settings : Opens the settings menu .
Extra
Video
measuring : Plotting diagrams using a video movie (*.avi).
OVERVIEW
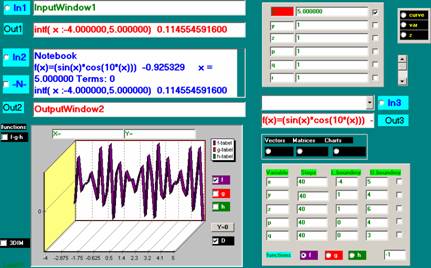
Buttons
In1 : Performs the calculation of
InputWindow1. The outcome appears in OutputWindow1.
In2 : Performs the calculation
selected in the notebook . The outcome appears in OutputWindow2.
In3 : Performs the calculation of
InputWindow2. The outcome appears in OutputWindow2.
N : Enlarge or reduce the
notebook. In the notebook appear all the calculations.
Functions
fgh : Shows in a separate window
imported functions.
Input panels
curve : Shows the input for
curve fitting.
var : Shows the input for real variables (VarWindow). (Default
setting)
z : Shows the input
for complex variables.
Curve
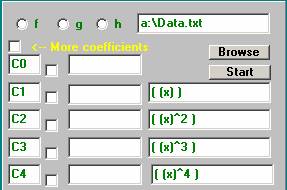
Z
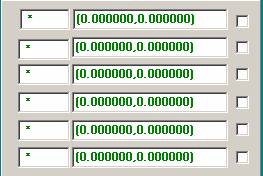
Vectors : Shows the input for vectors.
Matrices :
Shows the input for matrices.
Charts : Shows the
input for plotting graphs. First a table is calculated . Make a choice from f,
g, or h.
(Automaticcally the integral of the function between
the specified limits is calculated; intf(….)= )
Charts panel
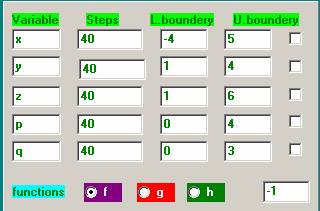
Variables : Enter here the
function variables. When
a variable is checked, the button Table
appears.
Press the button.
Steps : Type here the number of points, which should be
calculated.
The default is 40.
Lower limit : The lower limit
of the variable.
Upper limit :
The upper limit of the variable.
Button (Table) : Starts the calculation and writes the
values
to the database tables. Choose f, g or
h depending on the calculation of a f,
g or h
function..
![]() ß this
figure indicates the index of the functions f, g, h.
ß this
figure indicates the index of the functions f, g, h.
-1 Means no
index.
MatrixWindow
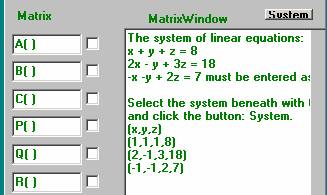
System : Solves
a system of linear equations. This system must first be introduced in the
matrix window according to the example. After entering the system, it should be
selected with the mouse. Then click the
button system.
Matrices have fixed symbols: A(), B (), C(), P(), Q(), R().
A matrix should be introduced according to the example into the matrix window.
Then the matrix must be selected with the mouse. As a final step a matrix symbol must be checked.
Note: Each row must be started and completed with a hook.
VectorWindow
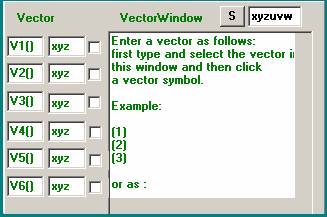
S: Solves
a system of not linear equations. This system must first be introduced in
vectorformat into the vectorwindow according to the example. After entering the
system, it should be selected with the mouse. Next click on S.
Note: Variables in the vector coordinates should be introduced
separately into the window beside S.
Vectors have fixed symbols: V1(), V2(), V3(), V4(),
V5(), V6().
A vector should be introduced according to the examples into the vector window.
Then the vector must be selected with the mouse. As a final step, a vector
symbol must be clicked.
A vector coordinate is started and ended with a hook.
ChartWindow
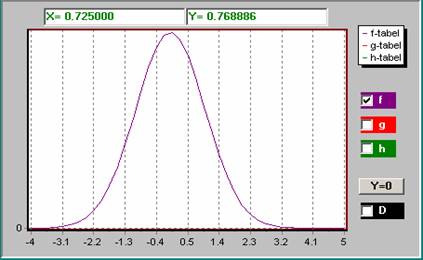
Buttons
f : Plots the graph from the
f-table.
g : Plots the graph from the
g-table.
h : Plots the graph from the
h-table.
D : Plots with the depth
chart.
3Dim : Plots a 3-dimensional graph.
Y = 0 : Calculates a zero point near
the chosen coordinates.
The outcome appears in
the notebook.
X-and Y-windows: By clicking on the chart with the left mouse button
the coordinates appear in these windows.
In / Out Zoom: With the left mouse button one can select a part of the graph
to enlarge it.
Functions f, g, h: Shows a list of all imported functions.
Calculations and formulas
Calculations and formulas can be introduced in three places.
1) In InputWindow1. Type the calculation or
formula and click In1. The outcome appears in Out1.
2) In InputWindow3. Type the calculation or
formula and click In3. The outcome appears in Out3.
3) In the notebook. Type the calculation or
formula and then select it with the mouse and click In2.
The outcome appears in Out2 and in the notebook.
Examples
As an example, invoervenster1.
1) Type 3
+5 * 7 / 9 = and click In1. The outcome appears in Out1.
This is the same as 3 +
(5 * 7) / 9 =
2) Type sin
(4) = and click In1.
3) Type f
(x) = (sin (x) + cos (x)) and click In1.
Next with f(number)= any function value can be calculated.
4) Type g
(x) = (2 * (x) ^ 3 +1). The power operation is evaluated first.
This formula can also be introduced as g (x) =
(2 * x ^ 3 + 1) without brackets around the variable within the
function argument. g(number)= calculates any function value.
Notes to the examples 3 and 4.
a) Variables do not always have to be between
brackets. See further under types of variables.
b)
Functions are defined as follows: e. g. f (x) = (function definition)
or as f (x, y, z, u, v, w) = (function definition) to
a maximum of 18 variables.
For functions the following symbols are available: f, g, h. From these functions
tables and graphs can be made.
Moreover, the symbols also available are : f0, f1,. . f9, g0, g1,. . g9, h0, h1,. . h9.
From these functions tables and
graphs can be made by setting the
function index in the
Chart window. See → ![]() ß this figure is the index indicated by the
functions f, g, h (-1 Means no index)
ß this figure is the index indicated by the
functions f, g, h (-1 Means no index)
An indexed function can also be assigned
to f, g or h.
Example: g (x) = (f1 (x)) Also in
this way a graph can be plotted from f1(x).
See further under Plotting Charts
Types of
variables
There are 2 kinds of variables.
1) Variables existing of 1 letter e.g. x, y, z ,..., X, Y, Z. ..., etc. These
variables can be used without brackets.
2) Variables existing of 1 letter and an index of figures e.g. x001, x002, x003,
etc. . These variables must be used with brackets, as (x001), (x002) etc.
Plotting charts
For the plotting
of functions the following steps are necessary.
After a function e.g. f (x) = (sin (x)) has been introduced:
1) Click on Chart.
(If not yet checked)
A new panel appears where the data
for the chart should be introduced.
2) Enter a lower and an upper limit.
3) Enter the number of steps (points). For example 40.
4) Click the checkbox at the right. There now appears a new button Table.
5) Click Table. If this button disappears the table for the chart is ready.
6) The graph is automatically drawn.
This will allow 3 charts simultaneously plotted
for tables f, g and h.
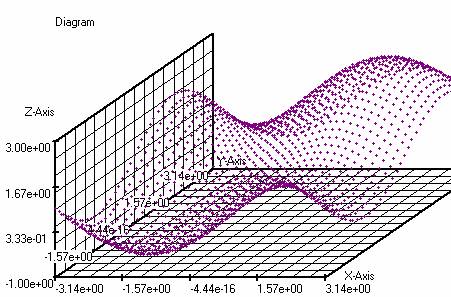
f(x,y)=(sin(x)+sin(y)+z) z=1
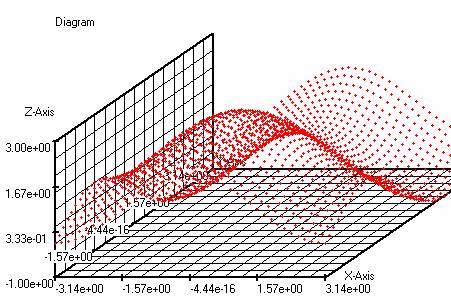
g(x,y)=(cos(x)-sin(y)+z) z=1
The above 2 graphs
produce using Query the following chart, f(x,y) versus g(x,y).
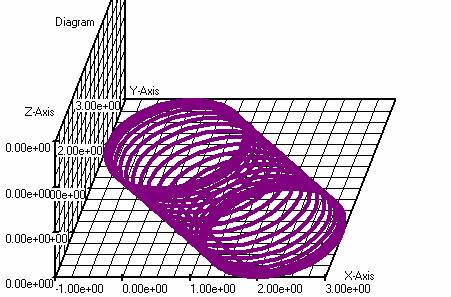
f (x, y) versus g (x,
y) in the x-y plane.
The 3-Dim checkbox should be
checked. Now a 3-D graphics window, a slider and 3 adjustable (x, y ,z)
positions appear. With the slider, the position of the x-y plane against the
Z-Axis can be varied. With the controls,
the Zoom respectively the Shift
along the 3 axes can be set. When clicked on the graph the X, Y, Z coordinates will appear at the top of the
Chart window. This works best when the graph is plotted with separate points instead
of an extended line (see Settings-> 3Dgraphics). In stead of the table values also the pixel coordinates can
be displayed. This is easily done via Settings-> 3Dgraphics. When a function
is available, the coordinates are calculated with this function. This is done automaticcally.
Example 3D Charts: The
bivariate normal distributions: f (x, y) = ((5000/pi) * exp (-5000 * ((x-4) ^ 2
+ (y-6) ^ 2))) and g ( x, y) = ((5000/pi) * exp (-5000 * ((x-4.02) ^ 2 + (y-6)
^ 2))) produce the following 3-dimensional graphs for x: 3.95 to 4.05 and y:
5.95 to 6.05.
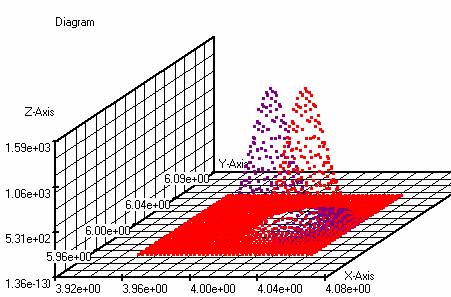
f(x,y)=((5000/pi)*exp(-5000*(
(x-4)^2+(y-6)^2)))
g(x,y)=((5000/pi)*exp(-5000*(
(x-4.02)^2+(y-6)^2)))
The above graphs
produce, using Query, f (x, y) versus g (x, y)
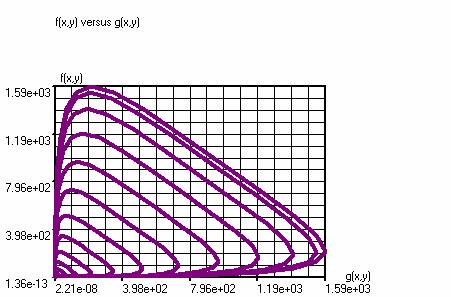
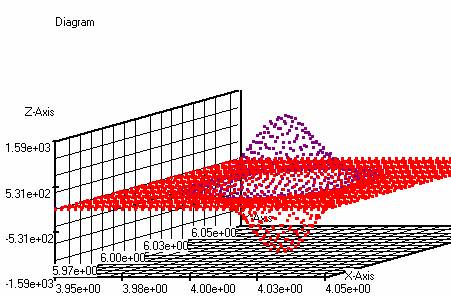
f(x,y)=((5000/pi)*exp(-5000*(
(x-4)^2+(y-6)^2))) (purple)
g(x,y)=((-5000/pi)*exp(-5000*(
(x-4)^2+(y-6)^2))) (red)
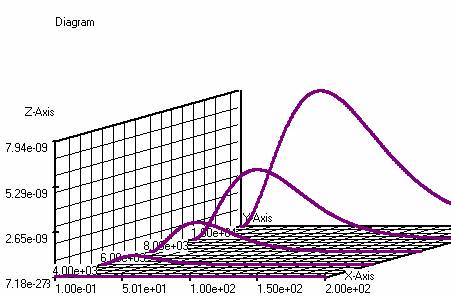
Radiation curves of
Planck.
f(f,T)=((6.1677E-13*((f)^3))/(
exp( (4.7979E2*(f))/(T))-1))
f: (0.1-200) 400
steps, T: (2000-10000) 4 steps
Functions of a complex variable can be plotted in the
3-Dim graphs window.
The complex variable than should be split into a real part and an imaginary
part.
E.g. f (z) = sin (z): z = x + j * y is complex, is introduced as follows: f (x,
y) = sin (x'y) (Note the emphasis (x'y) to the top ). Now f (x, y) a complex
function of the 2 real variables x and
y, where x represents the real part and y the imaginary part. The variable
panel should be set to “Var” and not to “Z”.
See complex numbers for the introduction of a complex figure. The value
of f (x, y) is saved as a complex number.
Either the absolute value or the argument of f (x, y) is plotted in the complex
plane, which can be established
under "SettingsàGeneral”.
1e method
Using Structured Query
Language (SQL) columns from various
tables can be combined into a new table. Under the menu option Tables->
Query a SQL command can be entered.
Example: combination
of 2 parametric equations.
(angles must be set to radians in the
main under Settings / General.)
Enter:
f(t)=(t+2*sin(2*t))
g(t)=(t+2*cos(5*t))
Using the standard
command produces a table of f (t) versus
g (t) by pressing the SQL START button.
Using To 3DIM->
On the table is sent to the 3DIM
graphs window.
Application of SQL : Spiral
f(t)=(sin(t))
g(t)=(cos(t))
h(t)=(2*t)
Number of steps :
100 ; t : -10 10 ;
Angles in radians.
SQL Command:
select f_nr,
f_functie, g_functie, h_functie from f_tabel.dbf, g_tabel.dbf, h_tabel.dbf where f_nr = g_nr and g_nr=h_nr;
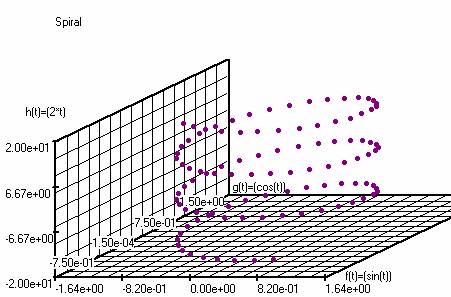
2e method
Using the menu option Models, graphs can be plotted based on parametric equations
Example
Program Startvalues
t=t+dt t=0
x=sin(2*(t))+0.5 dt=0.1
y=1.3*cos(t)+0.5 x=0.5
y=1.8
Note: Set angles to radians in the main menu under Settings/General.
Using matrices
Overall
Matrix data can only be
introduced in the matrix window.
The matrix window appears when the matrix button is clicked. This button
is next to the charts button.
In the matrix window it is shown how to introduce matrix data
After a matrix has been
introduced matrix operations can
be performed.
For example, operations on a matrix A().
These operations must be performed in an InputWindow.
Matrix operations
a) The inverse of a matrix A( )
, enter: A( )^-1
b) The transpone of a matrix A(
), enter: A( )^ Tr
c) Transformation of a
tridiagonal matrix A() to a diagonal
matrix : enter diag(A)
d) Transformation of a symmetric
matrix A() to a tridiagonal matrix using the
method
of Householder, enter : tridiag(A).
Matrix calculations.
a) The sum of the matrices A() and B(): enter A ()
+ B () =
b) The subtraction of the matrices A() and B(): enter A() - B() =
c) The product of matrix A () and matrix B (): enter A() * B() =
d) The third power of matrix A(): enter A() ^ 3
e) A combination of operations and calculations: e.g. A() ^ -1 + B() * C() ^ 3
=
Matrix functions
For example f(x, y)=( 2*A( )^-1
+ B( )^3 ) , where x en y are two variables that appear in A() en B().
These variables must be
between brackets in the matrix.
Note: using matrix calculations and matrix functions arithmetic brackets are also allowed The order of operations inside the brackets
is successively: exponentiation, multiplication, addition, subtraction.
The determinant of a symmetric matrix.
Using the following
steps the determinant can be evaluated..
1)
Enter the matrix in the matrix window.
2) Select the matrix and click on a matrix symbol (e.g. A()).
3) Type in an InputWindow det (A) =.
Eigenvalues en Eigenvectors of a matrix
The accuracy of the
methods is adjustable in the settings menu under Iterations.
a)
eigwn(A): Calculates all eigenvalues and eigenvectors of a matrix A(). The
method is
automatically selected. For symmetrical matrices: QR Method for
non-symmetrical
matrices: Inverse Power Method
b) eigwd(A): Calculates the dominant eigenvalue of a matrix A() according to
the Power Method.
c) eigwds(A): Calculates the dominant eigenvalues of a symmetric matrix A()
according to the
Symmetric Power Method with fewer iterations than b).
d) eigwq(A, q): Calculates an approximate eigenvector and eigenvalue of a
matrix A() in the neighborhood of
q according to the Inverse
Power Method. Successively performing this operation with
the found eigenvalue as q, produces a more accurate eigenvalue.
Note: de maximum
matrix size in this program is a 9 times 9 matrix.
Summation of functions
When
summing a function, the function
variable goes through a series of whole
numbers from a starting value (a ) to an end value (b
Using
the following command a function can be summed
a) For a
function f(x) : type somf(x:a,b)=
a is :
lower limit.
b is : upper limit .
b) For a function g(x) : type somg(x:a,b)=
a is :
lower limit.
b is : upper limit
c) For a
function h(x) : type somh(x:a,b)=
a is
: lower limit.
b is : upper
limit .
The definite integral of a function
There are two ways in
which a function can be integrated.
1) When a table for a graph is
made
the value of the integral appears automatically in the notebook.
2) By typing the following command in an InputWindow:
a) For a function f(x) : type intf(x:a,b)=
a is : lower limit.
b is : upper
limit .
b) For a function g(x) : type intg(x:a,b)=
a is : lower limit.
b is : upper limit .
c)
For a function h(x) : type inth(x:a,b)=
a is : lower limit.
b is : upper
limit .
Double and triple
integrals can be calculated as
well with fixed boundaries as with floating boundaries.
The order of integration is determined
by the order of the variables in the VarWindow.
In the next example, this order is from top to bottom, y, x. (See also the
example for triple integrals)
The order of the variables in the Chart Window is not important.
Double integral
with fixed boundaries.
Example:
![]()
Integrates first
over y and then over x.
Enter :
f(x,y)=( (x) * (y)^2 )
Integration
boundaries: x from 2.1 – 2.5 ;
lower limit 2.1 , upper limit2.5.
y from
1.2 – 1.4 ; lower limit
1.2 , upper limit 1.4.
Number of steps for
x and y is 4.
Integration method must be set on Composite Simpson. (See main menu : Settings)
Example of a triple
integral
Integration method is Gauss. (See main menu: Settings)
Angles must be set to radians. 2 * pi =
6.283185.
(Integral of f (x, y, z) on a sphere using spherical coordinates)
![]()
Enter:
f(x,y,z)=(5*cos(z)^2*(x)^2*sin(y)/((x)^4))
Number of steps for
x and y and z is 6.
Integration
boundaries: x from 1 – 2
y from 0 – pi
z from
0 -- 6.283185
![]()
In
the notebook appears:
intf(
x :1.000000,2.000000; y :0.000000,3.141593; z :0.000000,6.283185) 15.685618700000 Termen: 216
Integration with variable boundaries
In the
Chart panel also variable boundaries can be filled in, in formula format. The order of integration is hereby determined
by the order of the variables in the VarWindow. The following example shows
this order from top till down nl. : z, y, x. (See
VarWindow).
The order of the
variables in the Chart panel is not of interest.
Example: triple
integral with variable boundaries.
![]()
Integrates
first over z, next over y and then over
x.
VarWindow
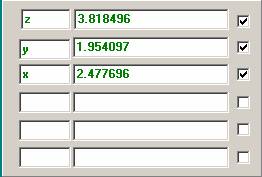
Enter
: f(x,y,z)=( 1/(y) * sin( (z) / (y) ) )
Integration
boundaries x from 0 - p
; lower limit 0 ,
upper limit (3.1415926 ). Notice the brackets!
y from 0 – x ;
lower limit 0 , upper limit
(x) .
z from 0 – xy ;
lower limit 0 , upper limit ((x)*(y)) .
Chart panel
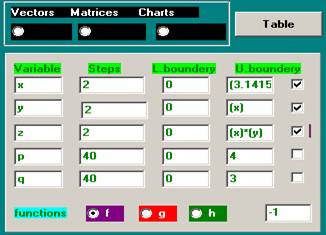
Number of steps for
x, y and z is 2.
Integration method is set to Gauss. (See Mainmenu: Settings à General)
Angles on Rad.
Integration of functions of complex variables
De
integration method is by default Composite Simpson.
z is
complex.
Examples
f(z)=(
(z)^2)
Lower
boundary : (0,0)
Upper
boundary : (1,1)
Number
of steps : 40
In the
notebook appears:
intf( z
:0.000000,1.000000) + j * intf( z :0.000000,1.000000) (-0.666667, 0.666667) Terms: 82
The
outcome is : (-0.666667, 0.666667)
f(z)=cos(z)
pi=
(3.141593, 0.000000)
Lower
boundary is : (0, -3.141593)
Upper
boundary is : (0, 3.141593)
Number
of steps is : 40
In
the notebook appears:
intf( z
:0.000000,0.000000) + j * intf( z :-3.141593,3.141593) (0.000000, 23.097563) Terms: 42
The
outcome is (0.000000, 23.097563)
The integration of a function of a complex variable
z along a contour z (t) in the complex plane.
The complex variable and the contour should be introduced under main menu :
Settings.
Likewise, the derivative z' of z to the parameter t should be introduced in the window dz
under Settings in the mainmenu. The upper and lower limit of the
parameter t have to be set in the chart
panel.
Example:
f (z) = e ^ z / (z-2)
Enter: f (z) = (exp (z) / (z-2))
In the notebook appears:
f (z) = (exp (z) / ((z) -2)) (20.085537, 0.000000) z = (1.0,1.0)
The setup under main menu : Settings:
Contour = (p) + (r) * exp ((j) * (t)) z '= j * (r) * exp ((j) * (t)) (The
contour is a round field at the point p)
In the VarWindow, (z): p =
(2,0) r = (1,0)
In the Chart panel parameter t,: Lower boundary (0.0), Upper boundary:
(6.283185,0)
In the notebook appears:
intf (t: 0.000000,6.283185) + j * intf (t: 0.000000,0.000000) (-0.000002,
46.426802) Terms: 42
Outcome: (-0.000002, 46.426802)
Example:
f (z) = (z-p) ^ m
![]() if m=-1 and c=Contour around p in the
complex plane.
if m=-1 and c=Contour around p in the
complex plane.
![]() if m is unequal -1 and c=Contour around p
in the complex plane.
if m is unequal -1 and c=Contour around p
in the complex plane.
Enter: f (z) = ((z-p) ^ m), z = (1.0,1.0) p =
(2.0,0.0) m = (5,0)
In the notebook appears:
f (z )=((( z) - (p)) ^ (m)) (1.000000, 0.000000) z = (1.0,1.0) p = (2.0,0.0) m
= (5,0)
The setup under main menu : Settings:
Contour = (p) + (r) * exp ((j) * (t)) z '= j * (r) * exp ((j) * (t)) (The
contour is a round field to the point p)
Integration boundaries for the parameter t, in the Chart panel:
Lower boundary (0.0), Upper boundary: (6.283185, 0)
With r = (1.0,0.0) and m = (5,0) in the VarWindow (option z):
In the notebook appears:
intf (t: 0.000000,6.283185) + j * intf (t: 0.000000,0.000000) (0.000004,
0.000001) Terms: 42
Outcome: (0.000004, 0.000001)
m = (-1.0):
In the notebook appears:
intf (t: 0.000000,6.283185) + j * intf (t: 0.000000,0.000000) (0.000000,
6.283185) Terms: 42
Outcome: (0.000000, 6.283185)
Note.: his only
works with the function symbols f, g, h and not with indexed function symbols.
With the help of the
following command a function e.g. f (x) can be differentiated
a) Determination of the first
derivative of f(x).
Typ in an
InputWindow: g(x)=(difxf(x))
Read
this as “Differentiate (dif) to x (x)
the function f(x)”.
b) Determination of the second
derivative of f(x).
Typ in an
InputWindow: h(x)=(difxxf(x)
Read this
as “Differentiate (dif) two times to x (xx) the function f(x)”.
Note. The stepsize h for differentiating is
adjustable.
Now
graphs can be drawn simultaneously from f(x), g(x) and h(x) after tables have
been made from these functions. The table settings should be the same for all
three functions
Curve fitting
On the right side of
the VarWindow is the button for curve fitting (curve)
With the use of curve
fitting a polynomial function can be determined from a series of number pairs. Curve fitting
With the use of curve
fitting also interpolation and extrapolation can be performed.
The following steps
are necessary.
1) Make a table with the measured values. This can be done in two ways.
a) On a diskette (a: drive).
This file must have the following format:
Type in the first line: x y ,
next type under x the x-values and under y the y-values sepatated by spaces.
b) With the help of the tables f, g or h.
These tables can be found in the
main menu under tables.
Fill in a table.
2) Click the number of constants (C0, C1, C2 etc.) with which the polynomial function
must be created.
3) Click on the button start.
Note. the polynomial function appears in
InputWindow1 as g(x)=(….).
Non linear equations with one unknown
The functie solve( ) solves a non-linear
equation according to the Muller method.
Example: (x)^3 - 2*(x)^2 - 5 = 0
Enter
: f(x)=( (x)^3-2*(x)^2-5)
Note.: This only works with the function symbols f, g, h
and not with indexed function symbols like f1(…)= etc.
(Find an
approach of zero near the point x = 2.0)
Enter: solve (f, 2.0) =.
Or make a graph of the function f (x) = ((x) ^ 3-2 * (x) ^ 2-5) and hit a
point in the vicinity of f(x) = 0.
Then press the button Y = 0.
In the notebook appears:
Iterations Muller method: 5 Zero approach:
solve (f, 2) = 2.690647 x = 2.690647
x = 2.690647 is the penultimate approach.
Non linear equation with a complex solution.
The function
f (x) = (16 * (x) ^ * 4-40 (x) ^ 3 * 5 (x) ^ 2 20 * (x) +6) = 0 has two real
and one complex solution.
Enter: f (x) = (16 * (x) ^ * 4-40 (x) ^ 3 * 5 (x) ^ 2 20 * (x) +6)
Note.: This only works with the function symbols f, g, h and not with
indexed function symbols like f1(…)= etc.
Then, enter : solve (f, 2) =.
In the notebook appears:
Iterations Muller method: 4
Zero approach:
solve (f, 2) = 1.970446 x = 1.970446
Enter: solve (f, 1) =.
In the notebook appears:
Iterations Muller method: 5
Zero approach:
solve (f, 1) = 1.241677 x = 1.241678
Enter: solve (f, 0) =.
In the notebook appears:
This approach provides no real solution.
Click on z and enter the function as a complex function,
for a complex solution.
The complex function provides the following solution:
Iterations Muller method: 7
Approximate solution:
solve (f, 0) = (-0.356062, 0.162759) x = (-0.356061, 0.162758)
Systems of non linear equations
There are two
ways to find a solution.
Method 1 looks first for an approximate .
Method 1:
Use the mouse to the example in the VectorWindow.
Then click S.
Angles must be set on Rad.
In the notebook appears:
Functions system
Vx = (3 * (x)-cos ((y) * (z)) -0.5)
Vy = ((x) ^ * 2-81 ((y) 0.1) ^ 2 + sin (z) +1.06)
Vz = (exp (- (x) * (y)) 20 * (z) + (10 * pi-3) / 3)
f1 (x, y, z) = (difxg (x, y, z))
f1 (x, y, z) = (difyg (x, y, z))
f1 (x, y, z) = (difzg (x, y, z))
* * * * * *
Iterations SteepDescent method: 3
Approximate solution.
x = 1.122011e-02
y = 1.009712e-02
z =-5.228119e-01
* * * * * * * * * * * * * * * * * * * *
* * * * * * * * * * * * * * * * * * * *
* *
Iterations Newton method: 5
x = 5.000000e-01
y = 4.339851e-10
z =-5.235988e-01
Method 2:
Use the mouse to select the example in the VectorWindow and click a vector
symbol, e.g.V1().
With the help of the function solve (....) an approximate solution can be
specified.
E.g.: solven (V1 (1,1,1)) =
Angles must be set on Rad..
In the notebook appears:
Vector V1
Vx = (3 * (x)-cos ((y) * (z)) -0.5)
Vy = ((x) ^ * 2-81 ((y) 0.1) ^ 2 + sin (z) +1.06)
Vz = (exp (- (x) * (y)) 20 * (z) + (10 * pi-3) / 3)
f1 (x, y, z) = (difxf (x, y, z))
f1 (x, y, z) = (difyf (x, y, z))
f1 (x, y, z) = (difzf (x, y, z))
* * * * * * * * * * * * * * * * * * * * * *
* * * * * * * * * * * * * * * * * * *
Iterations Newton method: 5
x = 5.000000e-01
y = 4.507480e-10
z =-5.235988e-01
solven (V1 (1,1,1)) = 0.000000 x = 0.500000 y = 0.000000 z = -0.523599 N = 1.0
h = 1.0
In
the MatrixWindow is shown how to enter a system of
linear equations.
The number of
unknowns has a maximum of 6.
By pressing
the button "system" the system is resolved.
The solution appears at the
bottom of the MatrixWindow.
Initial
value probems.
Method
of Euler.
Example:
Type f(x)=(y-x^2+1) and next euler(f(y0:0.5))=.
f(x)=(y-x^2+1) is identical to dy/dx=y-x^2+1 .
d?
indicates that in the GraphicsWindow a variable must be entered with a starting
and an end value In this example this variable is x. As a starting value of x we choose 0 and as
end value we choose 2.0 The number steps
is 10. De The
starting value of the solution is : y0=0. 5. In table h appear the following values for y
and x.
0.5
0
0.8
0.2
1. 092 0.4
1.36
0.6
1.588
0.8
1.76 1.0
1.86
1.2
1.872
1.4
1.78
1.6
1.568
1.8
1.22 2.0
Runge-Kutta
method. (RK4)
Example:
Type f(x)=(y-x^2+1) and next rungek(f(y0:0.5))=
.
Furthermore,
we choose the same settings as in the method of Euler.
Runge-Kutta-Fehlberg
method (RK45-method).
Example:
Type
f(x)=(y-x^2+1) and next rungekf(f(y0:0.5))=.
Furthermore,
we choose the same settings as in the method of Euler.
Systems of Differentialequations
The method used
here is: Runge-Kutta method (RK4) or (RKF) without variable stepsize.
The general command for the RK method reads:
rungeks (f1, f2 ,..., fn (Y1 :..., Y2 :...,...., Yn :...))=
Or for the RkF method: rungekfs (f1, f2
,..., fn (Y1 :..., Y2 :...,....., Yn :...))=
The settings for the RKF method must be made under differential settings on the main menu.
Example 1
A system of two
differential equations, n = 2.
Type and enter.
f1 (t, Y1, Y2) = (-4 * (Y1) 3 * (Y2) +6)
f2 (t, Y1, Y2) = (-2.4 * (Y1) 1.6 * (Y2) +3.6)
The starting values are, for Y1: 0
and Y2: 0.
and then type rungeks (f1, f2 (Y1: 0, Y2: 0) =
The integration variable is t. As a starting value of t we choose 0,
and 0.5 as final value.
For the number of steps we choose 5.
The table letter is adjustable. (See Settings-> Solution Table Differential
Equations)
In the table appear the values of Y1 and
Y2. Under Function Y1 is tabulated and
under Y, Y2 is tabulated.
In the GraphicsWindow appear the charts.
Example 2
n=2.
Type:
f1(x,Y1,Y2)=(-2*(Y1)+ (Y2)+2*sin(x))
f2(x,Y1,Y2)=((Y1)-2*(Y2)+2*(cos(x)-sin(x)))
and
next; rungeks(f1,f2(Y1:2,Y2:3)=
The
initial values are, for Y1: 2 en voor Y2: 3.
The
integration variable is x. As a starting value of x we choose 0 and as a final value 10.
For the number of steps we choose 60. Angle x in radians.
In the GraphicsWindow appears the following solution for Y1 and Y2.
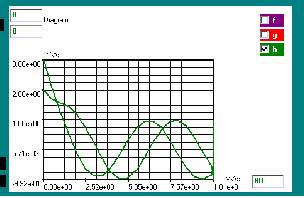
Butcher Matrix
Explicit methods with Butcher coefficients
Under
SettingsàDifferentialequationsàButcher
Matrix, the Butcher coefficients can be filled for an explicit Runge-Kutta method. Differential
equations àUnder
Settings
The corresponding command reads: rksbutcher(f1,f2,...,fn(Y1:...,Y2:...,....,Yn:...))=.
The settings are
the same as for the above-described RK
methods.
With the buttons f, g, h under ChartSettings the table can be chosen to store the solution.
Calculations
with Vectors
Input of vectors. (See VectorWindow)
After a vector has been entered,
operations on the vector can be performed.
For example operations on a vector V1().
These operations must be entered in an InputWindow.
Vector calculations.
a) The sum of the vectors V1 and V2:
enter V1() + V () =
b) The subtraction of the vectors
V1 and V2: enter V()-V2() =
c) The innerproduct of the vectors V1 and V2: enter V1().
V2() =
d) The outerproduct of the vectors V1
and V2: enter V1() * V2() =
e) The Jacobian of a system of
equations: enter jac(V1()) =
Note. In calculations with vectors also arithmetic
parentheses are allowed.
The sequence of operations
(within the parentheses) is successively: exponentiation, outerproduct,
innerproduct, addition, subtraction.
Vectors that contain variables can also be introduced as a function.
E.g. vector V1() contains:
Vx = (3 * (x)-cos ((y) * (z)) -0.5)
Vy = ((x) ^ * 2-81 ((y) 0.1) ^ 2 + sin (z) +1.06)
Vz = (exp (- (x) * (y)) 20 * (z) + (10 * pi-3) / 3)
Enter: f (x, y, z) = (V1 (x, y, z)), then using f (.., .., ..) = for each value
of x, y and z the vector components can
be evaluated.
Example: jacobian matrix:
Evaluation of the jacobian example of the system in the VectorWindow at the
point x = 1, y = 1, z = 1.
First enter the coordinates x = 1, y = 1, z = 1 in the VarWindow.
Then select in the VectorWindow the example system and click on V1.
Then enter jac(V1())
= or jac (V1(1,1,1)) = in an
InputWindow.
Angles must be set on Rad.
In the notebook appears:
Vector V1
Vx = (3 * (x)-cos ((y) * (z)) -0.5)
Vy = ((x) ^ * 2-81 ((y) 0.1) ^ 2 + sin (z) +1.06)
Vz = (exp (- (x) * (y)) 20 * (z) + (10 * pi-3) / 3)
f1 (x, y, z) = (difxf (x, y, z))
f1 (x, y, z) = (difyf (x, y, z))
f1 (x, y, z) = (difzf (x, y, z))
f1 (x, y, z) = (difxf (x, y, z))
f1 (x, y, z) = (difyf (x, y, z))
f1 (x, y, z) = (difzf (x, y, z))
f1 (x, y, z) = (difxf (x, y, z))
f1 (x, y, z) = (difyf (x, y, z))
f1 (x, y, z) = (difzf (x, y, z))
Jac (V1 ()) = Matrix U = 1.000000 x y z = 1.000000 = 1.000000 N = 1.0 h = 1.0
Matrix U (Output)
(3, 0.816573, 0.816573)
(2, -178.2, 0.524316)
(-0.354069, -0.354069, 20)
Vectorfields
a) Divergence of a vector at a
point x, y, z :
enter div (V ()) =
b) Rotation of a vector at a point x,
y, z : enter rot (V1()) =
c) Gradient of a function f in a
point x, y, z : enter grad(f (x, y, z)) =
Calculation of a gradient.
Note.: This only works with the symbols f, g, h
and not with indexed variables.
Enter:
f (x, y, z) = (3 * (x)-cos ((y) * (z)) -0.5)
Angles on Rad!
Then: grad (f (1,2,3)) =
In the notebook appears:
f1 (x, y, z) = (difxf (x, y, z))
f1 (x, y, z) = (difyf (x, y, z))
f1 (x, y, z) = (difzf (x, y, z))
grad (f (1,2,3)) = Matrix U = 1.000000 x y z = 2.000000 = 3.000000 h = 1.0
Matrix U (Output)
(3)
(-0.065587)
(-0.374006)
Calculations with Complex numbers

Complex numbers are entered as
follows:
In the InputWindows 1, 2 and 3 as (a’b)
or as
![]()
Note: In the VarWindow (z)
for complex variables as (a,
b).
Standard functions
with complex numbers.
z has as format:
![]()
arg(z)
imag(z)
real(z)
abs(z)
sin(z)
sinh(z)
asin(z)
cos(z)
cosh(z)
acos(z)
tan(z)
tanh(z)
atan(z)
exp(z)
log(z)
ln(z)
sqrt(z)
Standard Formulas
General formulas
pi
sqrt(x)
(n)!
(n,m)! = n! / m(n-m)!
Trigonometric Formulas
For all angles : x
in radians or in degrees (See Settings in the main menu)
sin(x)
asin(x)
sinh(x)
asinh(x)
cos(x)
acos(x)
cosh(x)
acosh(x)
tan(x)
atan(x)
tanh(x)
atanh(x)
Sa(x) : Sa(x)=sin(x)/x
Exponential and logarithmic Formulas
exp(x)
log(x)
ln(x)
Integral Functions
An example of an
integral function is Si (x).
Si(x) is the integral of 0 to x of the function sin (x) / (x).
Si(x) = (sin(x) / (x)) is the so-called sample function. To obtain a graph
enter: f (x, y) = (int (Sa (x))), together with the following settings. Angles
must be set to radians. Si (x) converges
to ± п
/ 2.
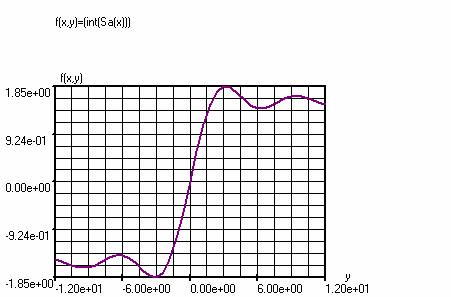
ChartWindow :
Variable Steps Lower boundary Upper boundary
x 40 0 (y)
y 40 -12 12
Note. :
In the VarWindow x must be above y
; x is the help variable, x runs
from 0 to y.
Fourier Integral
f(x,y)=(int(rect(x)*exp((x)*(y)*-j)))
This function
calculates the Fourier integral of the rectangular pulse rect(x) with amplitude
1.
Settings in the
ChartWindow:
Variable Steps Lower
boundary Upper boundary
x 20 0 1
y 40 -20 20
Note. :
In the VarWindow x must be above y ;
x is the running variable, x runs
from 0 to y.
In the diagram, the absolute
value of the complex outcome f (x, y) is shown.
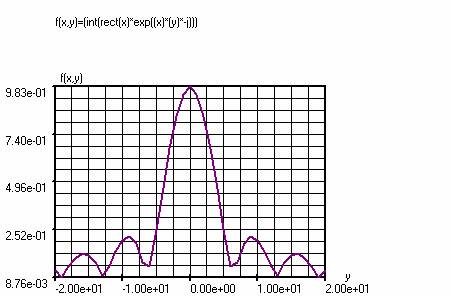
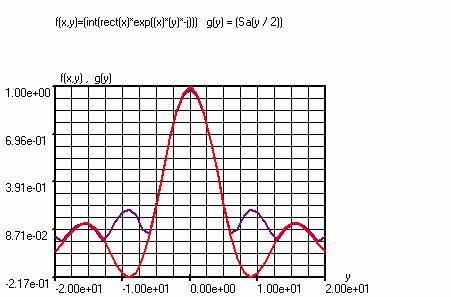
The above chart is the
analog solution (g(y) = (Sa(y / 2)), (angles in radians) of the Fourier
integral of rect(x) together with the
numerical solution f(x, y).
Purple: f (x, y).
Red: g (y)
Periodic Functions (square and
ramp)
Under Settings->
Periodic functions, for a square rect(x)
and a triangle tri(x) using T1 and T2 the pulse duration can be set. Shift
shifts the starting point of the graph compared to the origin.
Example 1:
f(x)=(2*rect(x)-1) (Square)
g(x)=(difxf(x)) (derivative of the
sqare)
Under functions fgh appears the underlying
formula for the derivative.
g(x)=((f(((x)-2*(h)))+$(((x)+2*(h)))-8*f(((x)-(h)))+$(((x)+(h)))+8*f(((x)+(h)))+$(((x)-(h)))-f(((x)+2*(h)))+$(((x)-2*(h))))/(12*(h)))
Chart panel
x: -4.0 – 5.0
Steps: 400
VariableWindow
h=0.05
SettingàPeriodic functions
T1=1.0
T2=1.0
Shift=-4.0

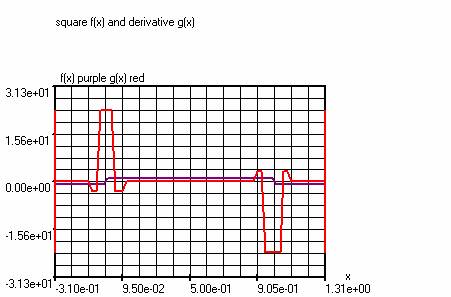
Example 2:
Square and derivative.
f(x)=(2*rect(x)-1)
g(x)=(difxf(x))
ChartWindow
x: -4.0 – 5.0
Steps: 4000
VariableWindow
h=0.005
SettingsàPeriodic functions
T1=1.0
T2=1.0
Shift=-4.0
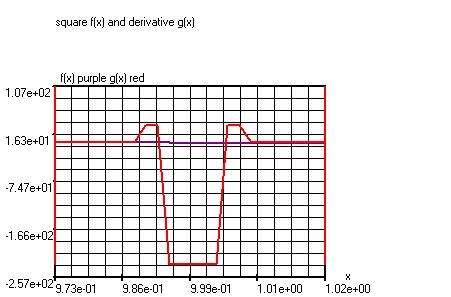
The
above chart shows one negative slope(purple) of f(x)=(2*rect(x)-1) and its derivative
g(x) (red).
Example 1
The primitive of sin(x) is -cos(x) + Constant
Using the command f (x, y) = (int (sin (y))), where the y
variable is the running variable, we can draw the chart from the primitive of
sin (x) and create the table of the primitive of sin (x)
Red : g(x)=(sin(x))
Purple : f(x,y)=(int(sin(y)))
Note. In the VarWindow, the
running variable y must be placed above the variable x.
Steps Lower
boundary Upper boundary
x :
40
-pi
+pi
y : 40 -1.570796 (x)
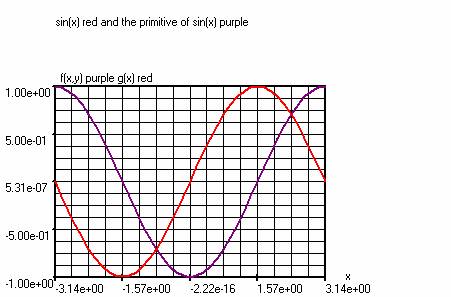
Example 2
The primitive of g(x)=(2*(x)) is entered as
follows:
f(x,y)=(int(2*(y))),. y is the running variable.
Note. In the VarWindow the running variable
y must be placed above the variable x.
ChartWindow :
Steps Lower boundary
Upper boundary
y :
40
0
(x)
x :
40
-5.0
+5.0